Launch a demo app
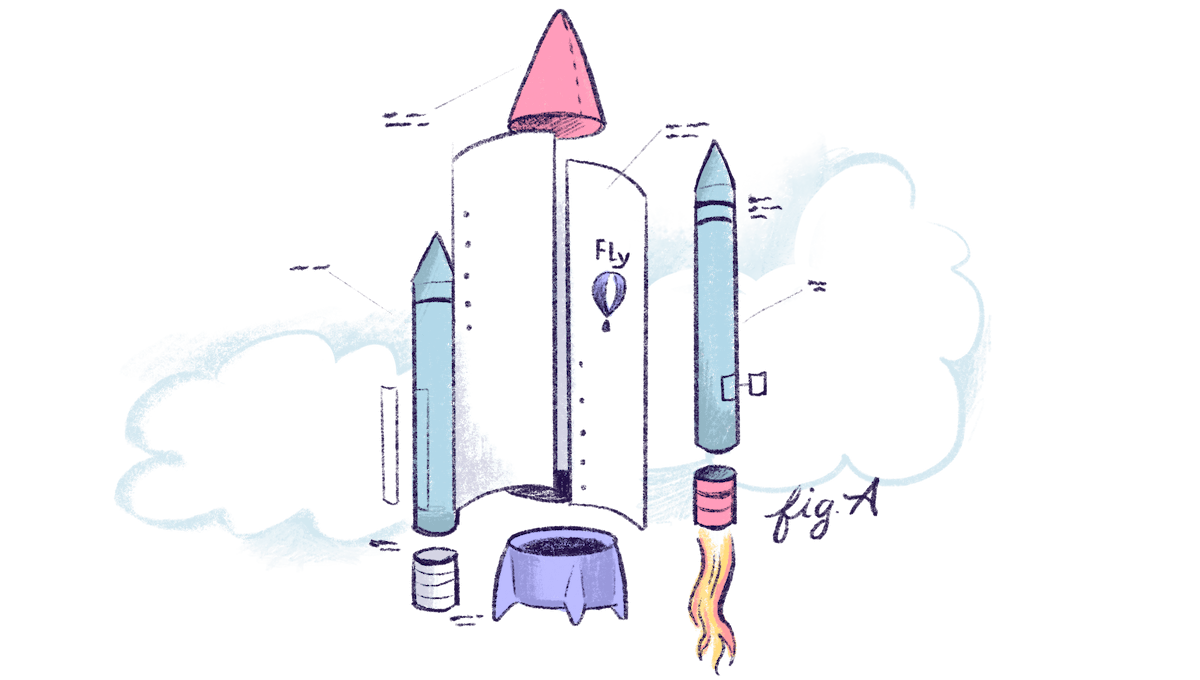
In this step-by-step guide you’ll use Fly Launch to deploy a simple “hello fly” demo app to Fly.io.
The first step is installing all the tools you need to work with Fly Launch. Which is one tool: flyctl.
1. Install flyctl
flyctl is a command-line utility that lets you work with Fly.io using fly commands, from creating your account to deploying your applications. It runs on your local device so you’ll want to install the version that’s appropriate for your operating system.
macOS
If you have the Homebrew package manager installed, flyctl can be installed by running:
brew install flyctl
If not, you can run the install script:
curl -L https://fly.io/install.sh | sh
If you used curl to install flyctl, then you need to add the flyctl directory to your shell rc file. Check the output of the install script for the entries to copy and paste into the file. Now you can use the fly command from any directory.
Linux
Run the install script:
curl -L https://fly.io/install.sh | sh
Windows
Run the PowerShell install script:
pwsh -Command "iwr https://fly.io/install.ps1 -useb | iex"
If you encounter an error saying the pwsh command is not found, powershell can be used instead, though we recommend installing the latest version of PowerShell.
2. Sign up or sign in
Sign up for an account or sign in to your existing account.
Sign up for a Fly.io account
If it’s your first time using Fly.io, you’ll need to create an account. To sign up, run:
fly auth signup
This will take you to the sign-up page where you can use your email address, your Google account, or your GitHub account to create a Fly.io account. When you sign up with GitHub, we’ll send you a confirmation email with a link to set a password; you’ll need a password so we can actively verify that it’s you for some Fly.io operations.
Note: At some point, you’ll be prompted for credit card payment information. New accounts start on our Pay As You Go plan. See Pricing and Billing for more details.
After signing up you’ll be returned to your command line, ready to use Fly.io.
Sign in to your Fly.io account
If you already have a Fly.io account, all you need to do is sign in with flyctl. To sign in, run:
fly auth login
When your browser opens to the Fly.io sign-in screen, enter your user name and password to sign in. If you signed up with GitHub, then click Sign in with GitHub to sign in.
After logging in you’ll be returned to your command line, ready to use Fly.io.
Microsoft WSL users may need to run the following command, which creates a symbolic link that allows the browser to open:
ln -s /usr/bin/wslview /usr/local/bin/xdg-open
3. Launch the demo app
Fly Launch helps you quickly deploy almost any kind of app using a Docker image. For this example, you’ll use our pre-built Docker image, flyio/hellofly:latest, to create and deploy the demo app.
Running fly launch to create a new app generates a fly.toml config file with some useful defaults that you can tweak through a web interface before deploying the app. When you run a command post-deploy, flyctl looks for a fly.toml file to get the app name and the configuration to apply.
To create the demo app, run:
fly launch --image flyio/hellofly:latest
You’ll get a summary of the defaults for your app. For example:
Using image flyio/hellofly:latest
Creating app in /Users/username/my-app-name
We're about to launch your app on Fly.io. Here's what you're getting:
Organization: MyName (fly launch defaults to the personal org)
Name: my-app-name (derived from your directory name)
Region: Secaucus, NJ (US) (this is the fastest region for you)
App Machines: shared-cpu-1x, 1GB RAM (most apps need about 1GB of RAM)
Postgres: <none> (not requested)
Redis: <none> (not requested)
? Do you want to tweak these settings before proceeding? (y/N)
Fly launch creates an app name by appending a random name to your project directory name. App names must be globally unique.
To change any settings, type y at the prompt to open the Fly Launch page, then click Confirm Settings to confirm and deploy the demo app.
Or just type n to accept the default and deploy the app.
Example fly launch output:
Created app 'my-app-name' in organization 'personal'
Admin URL: https://fly.io/apps/my-app-name
Hostname: my-app-name.fly.dev
Wrote config file fly.toml
Validating /Users/username/my-app-dir/fly.toml
Platform: machines
✓ Configuration is valid
==> Building image
Searching for image 'flyio/hellofly:latest' remotely...
image found: img_z1nr0lpjz9v5q98w
Watch your deployment at https://fly.io/apps/my-app-name/monitoring
Provisioning ips for my-app-name
Dedicated ipv6: 2a09:8280:1::42:a8f4
Shared ipv4: 66.241.124.213
Add a dedicated ipv4 with: fly ips allocate-v4
This deployment will:
* create 2 "app" machines
No machines in group app, launching a new machine
Creating a second machine to increase service availability
Finished launching new machines
-------
NOTE: The machines for [app] have services with 'auto_stop_machines = true' that will be stopped when idling
-------
Visit your newly deployed app at https://my-app-name.fly.dev/
4. Check your app’s status
After the app is deployed, use the fly status command to get the basic details about your new app. For example:
fly status
App
Name = hellofly
Owner = personal
Hostname = hellofly.fly.dev
Image = flyio/hellofly:latest
Machines
PROCESS ID VERSION REGION STATE ROLE CHECKS LAST UPDATED
app 148e453b7d7289 1 ord started 2023-05-17T17:39:37Z
app 5683d311c3228e 1 ord stopped 2023-05-17T17:38:44Z
In this example, the app has a DNS hostname of hellofly.fly.dev. The app has two Machines running in the ord (Chicago) region. We recommend running at least two Machines to improve availability.
5. Visit your app
You can connect to your deployed app with the fly apps open command, which opens a browser to https://<my-app-name>.fly.dev/ for a secure connection.
You’ve successfully launched your first app on Fly.io!
For fun, add /<your-name> to fly apps open and your name will be appended to the app’s path to add an extra greeting from the hellofly application.
fly apps open /fred
opening https:http://hellofly.fly.dev/fred ...
You just deployed an app on Fly.io!
Deploy changes
You probably don’t need to make any changes to our demo app. But when you do make changes to an app on Fly.io, deploy a new release with:
fly deploy
Now that you have a working demo app, learn what you can do with Fly Launch.
Delete the demo app
When you’re done playing with the demo app, delete it so you’re not using unnecessary resources:
fly apps destroy
Grow and scale
Read about some of the ways you can increase availability, capacity, and performance with Fly.io:
- Follow the blueprint for extra Machines for more resilient apps
- Read up on App availability and resiliency
- Autoscale Machines based on load or custom metrics
- Scale Machine CPU and RAM
- Scale Machine count
- Try out Fly GPUs