Connecting Livebook to Your App in Production
Livebook is an exciting advancement in the Elixir community. It was created for the Elixir machine learning library Nx. You can think of it as Elixir’s version of Jupyter Notebooks.
Livebook ends up being very flexible and powerful. Because Elixir nodes can easily be clustered together, you can run Livebook on your local machine, connect it to your Elixir servers, and do some really interesting things.
Visualizing the setup:

Requirements
There are a few requirements for this to work.
- Livebook requires Elixir version 1.14.2 or higher. Livebook runs locally on your machine, so that part is easy to control. However, the server side needs to have the same version of Elixir as well. When Livebook connects to the server, it loads some code into the server environment as well. So your server version of Elixir also needs to be 1.14.2 or higher. I recommend making your local version be the same as the production version to reduce potential problems.
- Known cookie value on your server. Livebook needs to know the cookie value used on the server. Follow this guide to give your app a static cookie value.
- WireGuard setup on your local machine. Follow the Fly.io Private Network VPN guide to walk through that.
Elixir Version Tip
Check the version of Elixir and Erlang specified in your Dockerfile for the deploy. That’s the actual version of Elixir your server is running.
You may need to update the version in your Dockerfile and deploy the application before continuing.
Installing Livebook
There are several ways to install and run Livebook. Livebook Desktop is really slick and deploying a Livebook on Fly is super easy.
Livebook Desktop can be installed as an app on Mac and Window. For Linux, we can pull the source or install it as an Escript.
Using Livebook Desktop
When running Livebook Desktop, Livebook will invoke on boot a file named ~/.livebookdesktop.sh on macOS or %USERPROFILE%\.livebookdesktop.bat on Windows. This file can be modified to set environment variables used by Livebook, such as:
export LIVEBOOK_DISTRIBUTION=name
export ERL_AFLAGS="-proto_dist inet6_tcp"
Install as an Escript
This section assumes you are already setup for local Elixir development.
Following the Livebook Escript README section, this is how to install Livebook.
mix do local.rebar --force, local.hex --force
mix escript.install hex livebook
Then locally launching Livebook is:
livebook server
When connecting to a Fly.io app, we can pass the needed ENV value like this:
LIVEBOOK_DISTRIBUTION=name ERL_AFLAGS="-proto_dist inet6_tcp" livebook server
Upgrading an Escript Installed Livebook
When upgrading your Livebook version while using asdf for managing your Elixir and Erlang installs, then here’s a helpful tip:
- Remove the existing
livebookshim:rm ~/.asdf/shims/livebook - Install the new version:
mix escript.install hex livebook - Re-shim to get the command:
asdf reshim elixir - Verify you have the upgrade:
livebook --version
ENV Values
The ERL_AFLAGS settings is passed to the BEAM on startup. The LIVEBOOK_DISTRIBUTION=name setting configures Livebook to run with a fully qualified name and to be ready for clustering.
The Livebook README page documents the supported ENV values.
Running Livebook
Once started, Livebook generates a link in the console you use to connect to it. The Livebook link in the console looks something like this:
[Livebook] Application running at http://localhost:8080/?token=uzbwvvpexj7mdftwjilezi4qaygt2bfc
With Livebook running locally, let’s get started!
Create or Load a Notebook
Let’s create a new notebook to test the remote connection.
Create a new notebook titled, “Remote Connect Test” and add a Section.
On the left side, click the “Runtime settings” as pictured below:
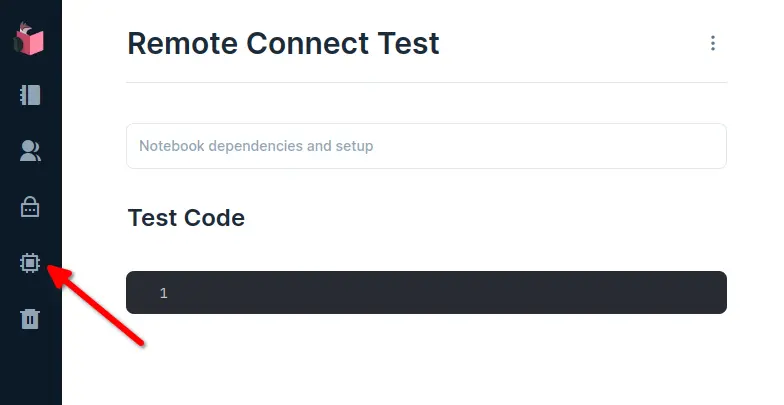
Before we can run any Elixir code, we need to connect to the remote server. To connect to the remote server, we will “Configure” the server we want to connect to.
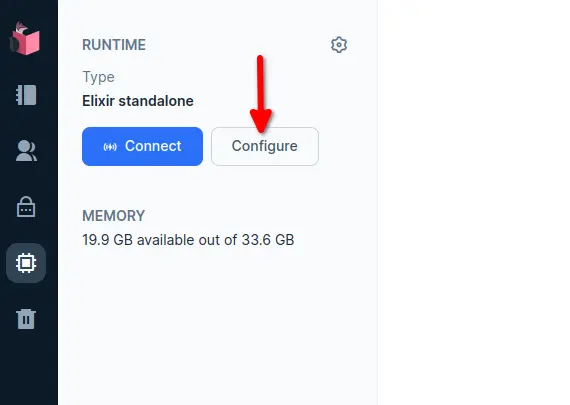
Now we use “Attached Node” to connect to an existing Elixir node.
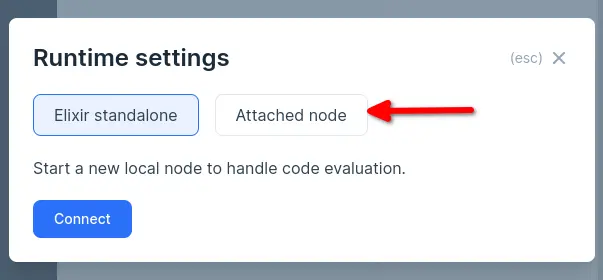
With the “Attached Node” mode selected, we need to provide 2 additional pieces of information before we can connect.
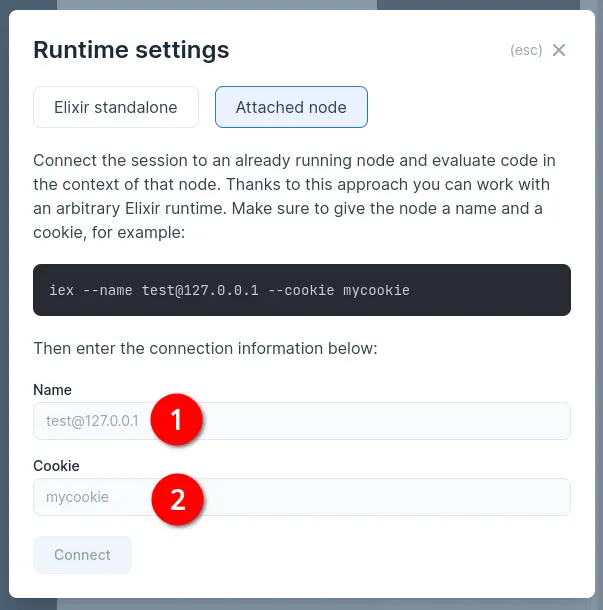
- Name - Our node’s name
- Cookie - The cookie value used by the deployed server
Getting the Node Name
Let’s see how to get the node name and private IP address needed. To list your deployed apps:
fly apps list
...
icy-leaf-7381 personal running 49m26s ago
Get the private IPv6 address for the desired app.
fly ips private --app icy-leaf-7381
ID REGION IP
44040812 lax fdaa:0:1da8:a7b:bf88:71ca:52:2
Combine the app name with the private IPv6 address to get the full node name. For our example here, it would be:
icy-leaf-7381@fdaa:0:1da8:a7b:bf88:71ca:52:2
Using the Cookie
We also need the cookie used by the server. See this guide for setting that up for your app.
Attaching to a Fly Server
REMEMBER: At this point, make sure your WireGuard connection to Fly is up!
When you have the name and cookie, enter those and “Connect” to the server.
REMEMBER: Each time we deploy our apps, the private IP will change. We need to get the current IP before we can connect again.
Once connected, we have code completion available in the Elixir cells for the app we are connected to. The HelloElixir app doesn’t have anything useful to run so we can just prove to ourselves that our code is being executed remotely.
Add the following code to a Livebook Elixir cell and execute it.
require Logger
Logger.info("Testing logger")
Now, check the logs of the production app. You should find your logger output there!
fly logs
...
2021-06-21T22:47:21.415426797Z app[44040812] sjc [info] 22:47:21.414 [info] Testing logger
Success!
We successfully executed Elixir code through Livebook connected to a remote server running on Fly.io! The code was actually executed on the server!
Looking for things to do now that you’re connected? Check out: Do Interesting Things with Livebook and Your Production App
Troubleshooting Checklist
If you have problems connecting, here are a few things to check:
- Ensure your WireGuard connection is up.
- Check that the version of Elixir on the server is 1.14.2 or higher.
- Check that the version of Elixir declared in the project’s Dockerfile.
- Check that the version of Elixir on the client matches the server.
- If you re-deployed, you need to get the new IP address for the deployed app.
- Check the server logs. Failed connections may still log errors at the server.
- Check the local livebook logs. Failed connections may log helpful messages.